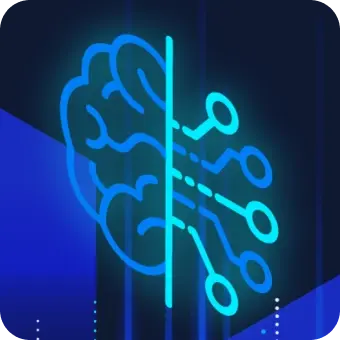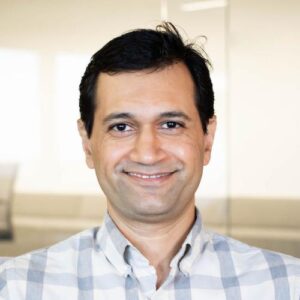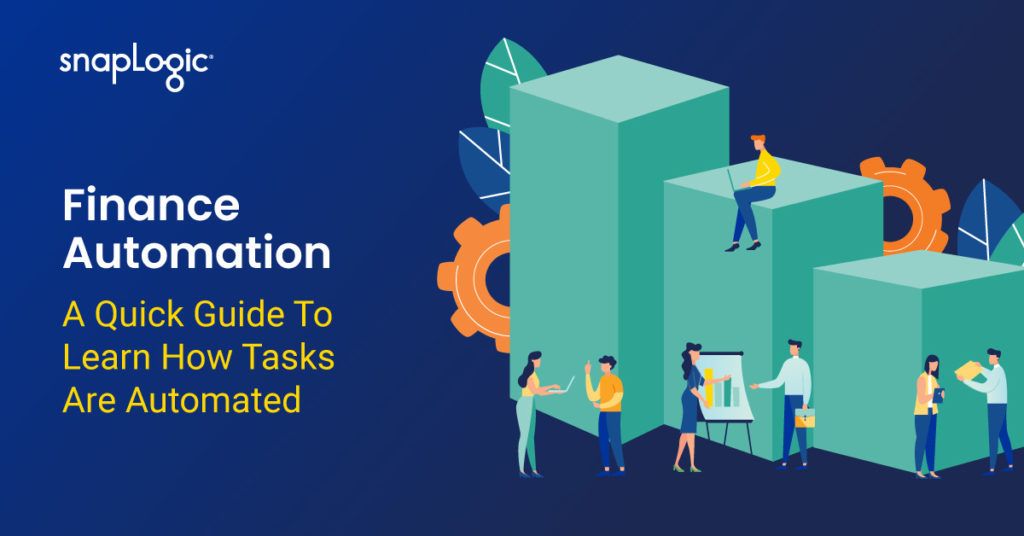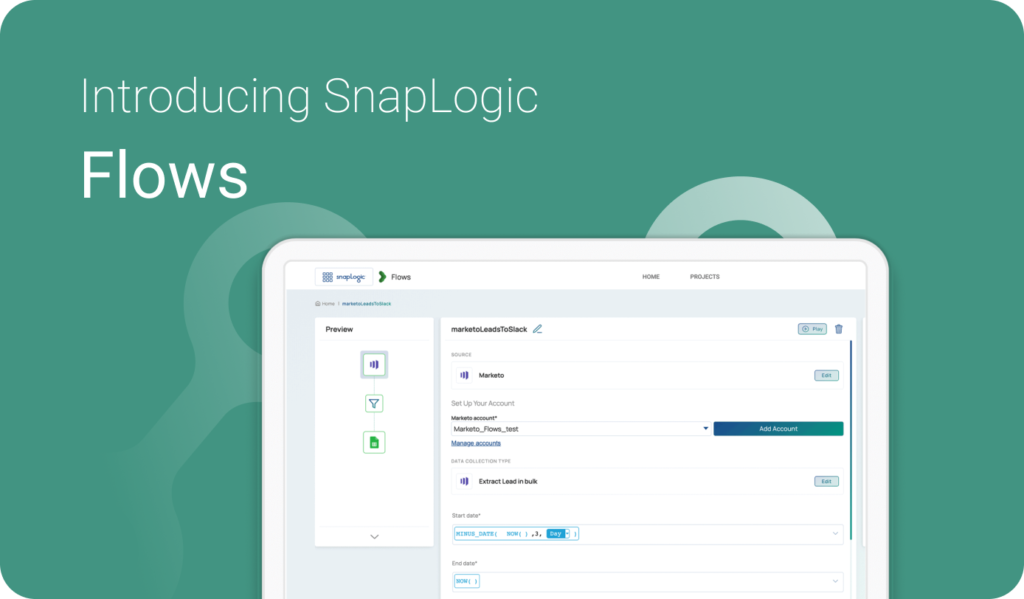Für Marketing- und Vertriebsteams in B2B-Unternehmen ist der Import von Leads in ein CRM-System einer der häufigsten Geschäftsprozesse. Angesichts der Vielzahl von Kanälen, die Ihr Marketingteam nutzt, und der manuellen Natur des Listenimports kann dies ein mühsamer Arbeitsablauf für Ihr Team sein. Mit SnapLogic Flows wird der gesamte Prozess für Sie und Ihr Team einfacher. Sie können jetzt Vertriebs- und Marketingprozesse automatisieren, ohne Code zu schreiben und ohne Hilfe der IT-Abteilung.
Mit SnapLogic Flows können Sie in wenigen Schritten eine breite Palette von Workflows erstellen, die Vertriebs- und Marketing-Endpunkte wie Marketo, Cloud-Speicher-Endpunkte wie Box, Service-Endpunkte wie ServiceNow und Benachrichtigungs-Endpunkte wie E-Mail und Slack umfassen:
- Wählen Sie Ihre Quelle (Tabellenkalkulation oder Google Sheet)
- Wählen Sie die Felder aus und filtern Sie die Datensätze nach Bedarf.
- Wählen Sie ein Ziel für Ihre Daten (Salesforce oder ähnliches)
- Einfaches Filtern und Zuordnen Ihrer Daten
- Planen Sie es oder führen Sie es sofort aus
So einfach ist das! Im Folgenden wird der Prozess etwas ausführlicher beschrieben.
Wir werden uns zum Beispiel ansehen, wie Sie einen einfachen Upload einer Lead-Liste in Salesforce automatisieren können.
In diesem Beispiel habe ich eine Lead-Datei in einem Google Sheet. Wenn Sie auf die Schaltfläche "Neuer Fluss" in Ihrer Fluss-Startseite klicken, gelangen Sie zur Erstellungsoberfläche.
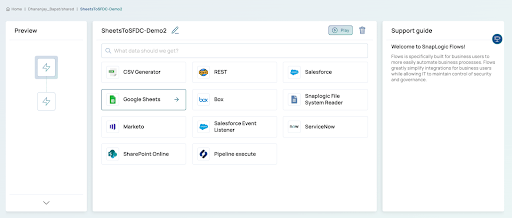
Auf der linken Seite erhalten Sie einen Überblick über die Integration, die Sie gerade erstellen. Im mittleren Bereich konfigurieren Sie die Endpunkte. Auf der rechten Seite finden Sie einen Support-Leitfaden, der eine praktische kontextspezifische Hilfe bietet.
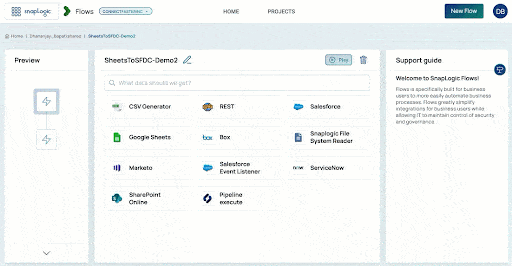
Der erste Schritt ist die Konfiguration des Quell-Endpunkts, d. h. Google Sheets. Sobald Sie ein Konto ausgewählt haben, prüft die Plattform den Endpunkt und präsentiert Ihnen eine Liste von Google Sheets, aus der Sie Daten beziehen können.
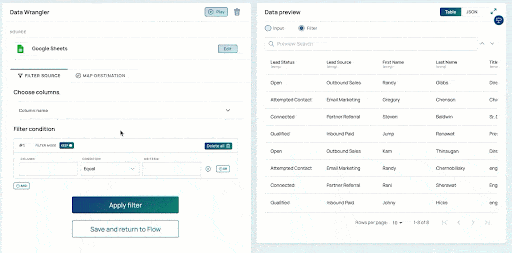
Der nächste Schritt besteht darin, die Quelldaten zu filtern. Wenn ich auf die Schaltfläche "Daten filtern" klicke, werde ich zum Bildschirm "Data Wrangler" weitergeleitet, der für die Datenumwandlung und -zuordnung zuständig ist. In diesem Fall möchte ich nicht alle Spalten im Quellblatt haben, also klicke ich auf die sechs Spalten, die ich haben möchte. Da Flows auf der SnapLogic Intelligent Integration Platform aufbaut, nutzt es viele der dynamischen Funktionen der Plattform, die die Benutzerproduktivität verbessern, z. B. die Endpunkt-Introspektion und die Datenvorschau. Auf der rechten Seite erhalten Sie eine Vorschau der Eingabedaten und Filterdaten. Sie können auch Zeilen auf der Grundlage von arithmetischen und String-Ausdrücken filtern.
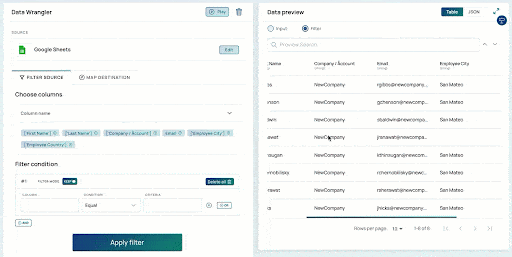
Sobald Sie die Quelldaten gefiltert haben, können Sie die Quelle mit der Zielanwendung verbinden.
Der nächste Schritt bei der Automatisierung dieses Workflows ist die Konfiguration des Salesforce-Ziels. Sobald Sie "Salesforce" als Ziel auswählen, stellt Ihnen die Plattform eine Liste häufig verwendeter Objekte (Accounts, Leads, Opportunities, Contact) und Aktionen (Add, Update, Delete) zur Verfügung. Der Support-Leitfaden wird aktualisiert, um Ihnen beim Durchlaufen der verschiedenen Bildschirme relevante Hilfe zu bieten.
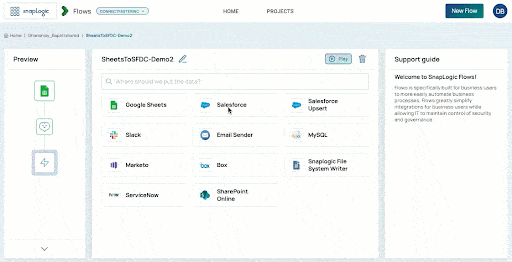
Der letzte Schritt ist das Mapping der Daten aus meiner gefilterten Google Sheets-Quelle in Salesforce. Für das Mapping werden Sie wieder an den Data Wrangler weitergeleitet, den Sie für das Feld-Mapping verwenden. Die Plattform liefert Vorschläge und informiert Sie über Datentypen, indem sie sowohl das Quell- als auch das Zielschema untersucht. Sobald Sie das Mapping angewendet haben, können Sie die Vorschau auf der rechten Seite des Bildschirms sehen.
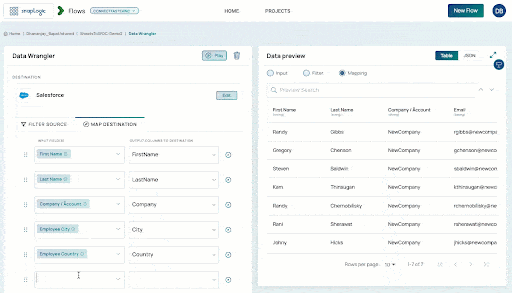
Nachdem Sie nun Google Sheets als Quelle Ihrem Ziel zugeordnet haben, können Sie auf "Flow beenden" klicken. Im letzten Schritt werden Sie zum Endbildschirm weitergeleitet, wo Sie eine Vorschau der konfigurierten Daten sehen und Ihren Datenfluss ausführen können. Sie können Benachrichtigungen konfigurieren und auswählen, ob Sie benachrichtigt werden möchten, wenn der Ablauf abgeschlossen oder fehlgeschlagen ist oder gestoppt/ausgesetzt wurde, und einen Ablauf im Voraus planen.
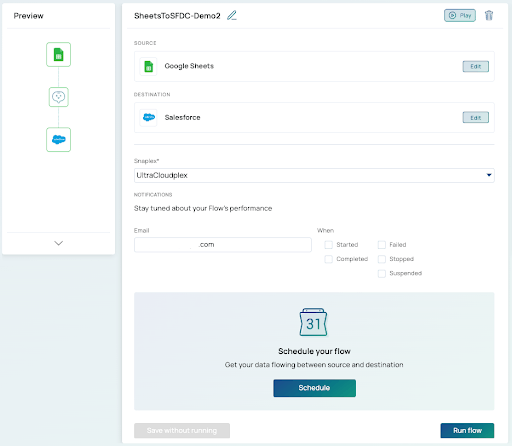
In nur wenigen Minuten können Sie einen Vertriebs- oder Marketing-Workflow automatisieren, z. B. das Hochladen von Leads in Salesforce.
Bleiben Sie dran für die nächsten Beiträge dieser Serie, in denen wir Ihnen zeigen werden, wie einfach Sie andere Geschäftsprozesse erstellen können, wie z.B. die Erstellung von automatisierten Service-Tickets für Marketing-OPs-Teams innerhalb von Flows. Wenn Sie von SnapLogic Flows fasziniert sind und mehr erfahren möchten, melden Sie sich bitte melden Sie sich hier an.
Anmerkung des Autors (Dezember 2022): SnapLogic Flows ist für Neukunden nicht mehr verfügbar. Wir arbeiten daran, die Flows-Benutzererfahrung in den SnapLogic Designer zu integrieren.